IntraMaps - myData Setup for Intramaps 8.0 and 9.0
Configuration in myData
To activate client integration with IntraMaps in myData, select Integration & GIS option under the Tools menu of myData.
DMS IntraMaps 8.0 should be listed as a supported product in the Integration window.
Highlight the entry and hit Add to create a New Product Instance and give it a name (e.g. IntraMaps8.0).
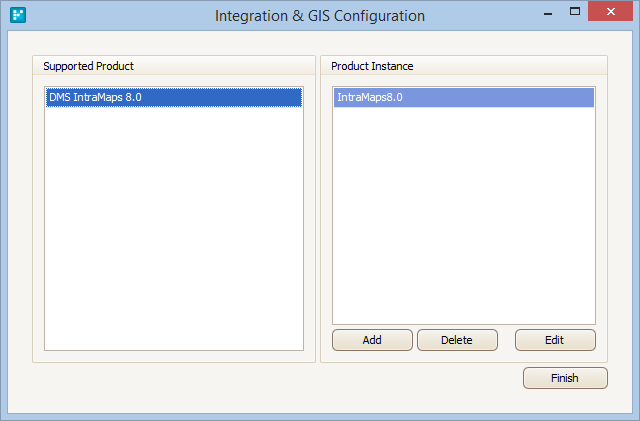
Click 'Edit' to activate the Configuration window. Under the Embedded Settings tab, enter the following information.
Make sure all required fields are entered and click on the "Generate File" button:
- Map Control URL: <Required Field>This is the URL for the IntraMaps Map Control JavaScript, which needs to generate the map control.
- Config Id: <Required Field>This is the config the map control is consuming. Config IDs are in the form of a GUID (e.g.:ae3a1d2e-bf45-4ed2-abcb-98ed00ee53a3) and can be located in your IntraMaps Config file (i.e. the Template ID corresponding to the Project you want to embed in myData). If nothing is entered here, the default value is: 00000000-0000-0000-0000-000000000000.
- Project Name: <Required Field>The name of the Project containing the map you want to embed to myData.
- Module Name: <Required Field>The name of the Module in your Project containing the layers you want to map to myData asset categories.
- Application Engine Path: <Optional Field>The URL of the application engine server. Don't set this unless you really know what you are doing. Needs to be the full path to /ApplicationEngine (e.g.: http://demo.mapsolutions.com.au/IntraMaps80/ApplicationEngine).
- Spatial Engine Path: <Optional Field>The URL of the spatial engine server. Again, don't set this unless you really know what you are doing. Needs to be the full path to MapImage.ashx (e.g.: http://demo.mapsolutions.com.au/IntraMaps80/SpatialEngineWS/MapImage.ashx)
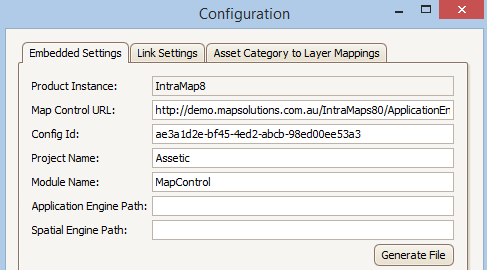
When you click on 'Generate File', a popup will appear allowing you to browse to the folder where you want to generate the file.
If you specify your path correctly, the file will be generated and the following message will appear:
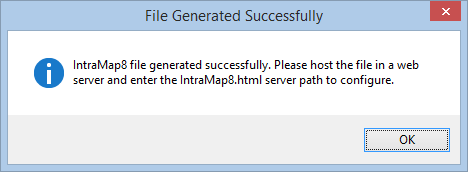
You need to host the file in web server.
Go back to the IntraMaps Configuration window in myData and enter the URL for "IntraMap8.html" once it has been configured as a web application (e.g.: http://localhost/IntraMap8/IntraMap8.html).
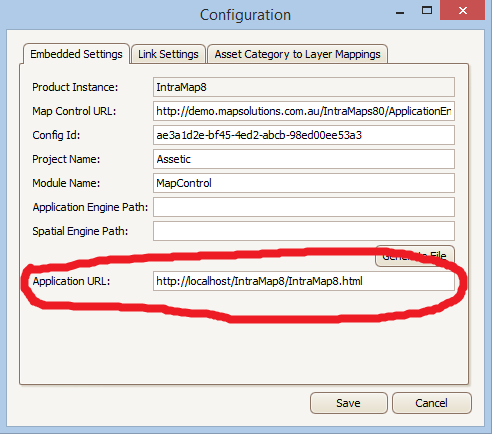
Under the Link Settings tab, enter the following information for launch the asset details in the web browser.
The launch will not work if incorrect information is entered.
- Application URL: The URL to IntraMaps MapControl page
- Config Id: <Required Field>This is the config the map control is consuming. Config IDs are in the form of a GUID (e.g.:ae3a1d2e-bf45-4ed2-abcb-98ed00ee53a3) and can be located in your IntraMaps Config file (i.e. the Template ID corresponding to the Project you want to embed in myData). If nothing is entered here, the default value is: 00000000-0000-0000-0000-000000000000.
- Project Name: The name of the Project containing the map you want to launch to from myData
- Module Name: The name of the Module in your Project containing the layers you want to map to myData asset categories
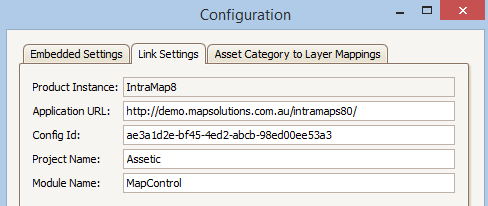
Activate the Asset Category to Layer Mappings tab.
The left side of the window lists all of the asset categories in myData.
Locate the categories you want to link to your map layers, and enter the corresponding IntraMaps8 Selection Layer name alongside each category as demonstrated in the below image.
Please note that duplicate category matching may prevent the asset from being retrieved correctly.
Note: The launch function will not work for IntraMaps selection layer names containing spaces in myData version 1.8.2 and earlier, to get around this, please ensure that your IntraMaps selection layer names do not contain spaces.
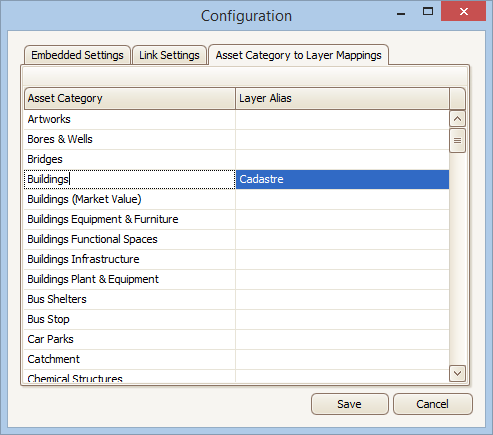
Once client integration is configured, an IntraMaps icon will appear in the toolbar of myData.
There is a 1:1 relationship between the Configuration Settings and the IntraMaps module.
To integrate with more than one module, additional IntraMaps Product Instances will need to be configured in myData.
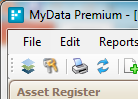
You should now be able to launch IntraMaps8.0 to a selected asset via the launch button in myData.
